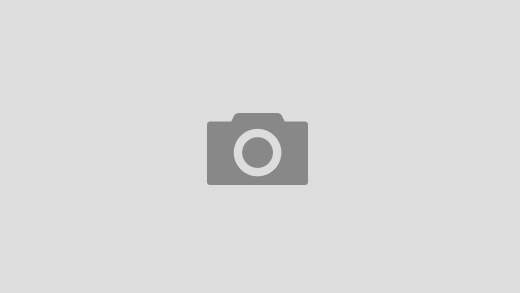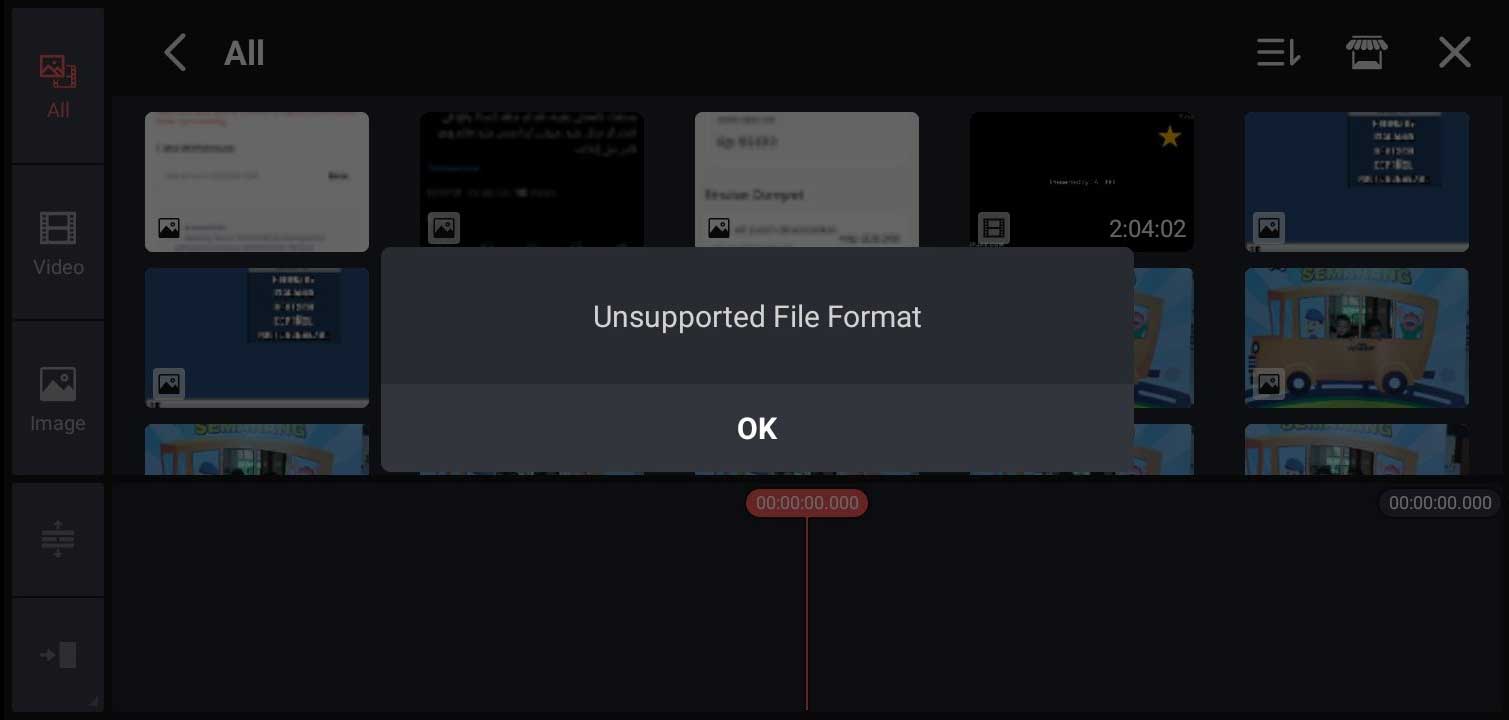
Halo, guys! Kamu pasti nggak asing lagi dengan Kinemaster, aplikasi edit video paling favorit di kalangan konten kreator. Tapi, pernah nggak sih kamu merasa frustasi karena muncul pesan “Unsupported File Format” saat ingin mengedit video kerenmu? Jangan khawatir, karena kita punya solusi buat kamu! Dalam artikel ini, kita akan membahas bagaimana cara memperbaiki unsupported file format di Kinemaster.
Kenapa Muncul “Unsupported File Format” di Kinemaster? Ini Solusinya!
Kenapa sih pesan ini muncul? Berikut adalah penyebab dan cara memperbaikinya:
1. Format File Tidak Support
Biasanya, ini terjadi karena format file video yang kamu punya tidak didukung oleh Kinemaster. Kinemaster mendukung beberapa file format video (seperti MP4, 3GP, MOV, dan HEVC), audio (MP3, WAV, M4A dan AAC) dan image (JPG dan PNG) serta tidak menutup kemungkinan format file lain akan didukung pada update selanjutnya.
Cara memperbaiki file yang tidak disupport adalah dengan mengkonversi file ke format yang didukung oleh Kinemaster, contoh dari .MKV atau .TS ke .MP4 atau mengubah resolusi video ke resolusi yang lebih rendah.
Adapun cara mengkonversi format file bisa dilakukan dengan video converter online yang tersedia banyak dan gratis di internet atau aplikasi converter yang tersedia di Play Store atau App Store.
2. File Video Terlalu Panjang atau FPS Terlalu Tinggi
Jika format file sudah benar namun tetap muncul “Unsupported File Format” bisa jadi disebabkan oleh file video yang terlalu panjang atau FPS terlalu tinggi.
Untuk memperbaikinya kamu bisa mencoba langkah-langkah berikut:
- Pergi ke “Settings” di aplikasi Kinemaster.
- Klik bagian “Advanced Settings”.
- Lalu, aktifkan pilihan “Add video clips with up to 240 FPS”.
- Seharusnya setelah langkah ini, unsupported file format sudah bisa diperbaiki, namun jika masih belum bisa, aktifkan juga pilihan “Allow unlimited video layers”.
3. Ponsel Terlalu Kentang
Selain dua sebab di atas, performa device yang kamu miliki mempengaruhi apakah aplikasi Kinemastermu bisa mengolah video yang ingin kamu edit. Untuk mengecek maksimal kualitas resolusi video dan jumlah layer yang bisa diolah kamu bisa mengeceknya di “Settings” lalu pergi ke “Device Performance Information”. Klik tombol “Analyze Device Performance” jika perlu.

Jika ponselmu terlalu kentang untuk video yang akan kamu edit, mungkin kamu bisa mempertimbangkan upgrade ponsel kamu ke ponsel yang punya spek lebih gahar.
Penutup
Nah, itulah beberapa cara sederhana untuk mengatasi masalah “Unsupported File Format” di Kinemaster. Ingat, kreatifitas nggak boleh dibatasi oleh masalah teknis, kan? Jadi, sekarang kamu udah siap untuk terus berkarya dan menghasilkan video keren!
Jangan lupa share artikel ini ke teman-temanmu yang juga suka bermain dengan Kinemaster. Semoga berhasil, dan selamat berkreativitas di dunia video editing! 🎬✨