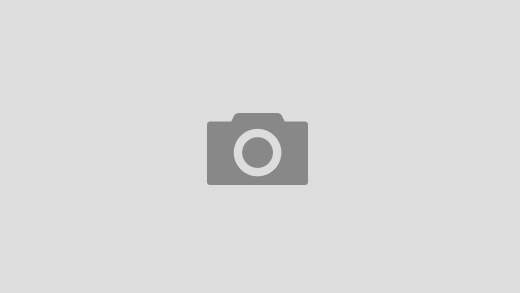Tangkapan layar atau screenshot adalah proses pengambilan gambar dari layar komputer atau laptop. Tangkapan layar dapat digunakan untuk berbagai keperluan, seperti untuk menyimpan informasi penting, dokumentasi, atau untuk membuat tutorial.
Ada beberapa cara untuk mengambil tangkapan layar di laptop/PC. Di sini, saya akan memberi tahu Kamu beberapa cara yang paling umum digunakan untuk meng-skrinsyut layar Laptop/PC, cara-cara tersebut antara lain:
1. Menggunakan tombol Print Screen

Tombol Print Screen (‘prt sc’ atau ‘ps’) adalah tombol yang paling umum digunakan untuk mengambil tangkapan layar di laptop/PC. Tombol ini biasanya terletak di bagian kanan atas keyboard, dekat dengan tombol F12 (ada juga yang letaknya di samping kanan tombol ‘insert’).
Untuk mengambil tangkapan layar seluruh layar, Kamu cukup menekan tombol Print Screen pada layar yang ingin kamu tangkap. Hasil tangkapan layar akan tersimpan di clipboard. Untuk menyimpan hasil tangkapan layar, Kamu dapat membuka aplikasi pengolah gambar, seperti Paint atau Photoshop, lalu tekan Ctrl + V untuk menempelkan hasil tangkapan layar lalu Save.
Adapun untuk mengambil tangkapan layar hanya pada jendela aktif, Kamu bisa menekan tombol Alt + Print Screen pada jendela aktif yang ingin kamu tangkap. Setelah itu, buka aplikasi pengolah gambar (Paint atau Photoshop) dan tekan Ctrl + V.
2. Menggunakan tombol Windows + Shift + S
Tombol Windows + Shift + S dapat digunakan untuk mengambil tangkapan layar dengan pilihan area tertentu. Anda dapat memilih area tangkapan layar dengan menggunakan kursor.
Untuk mengambil tangkapan layar dengan tombol Windows + Shift + S secara bersamaan. Setelah itu akan muncul toolbar di layar bagian atas dengan pilihan mode: rectangular snip (menangkap area tertentu dengan bentuk kotak), freeform snip (menangkap area tertentu dengan bentuk bebas), window snip (menangkap jendela terpilih), full screen snip (menangkap seluruh layar), dan close snipping (menutup fungsi snip).

Gunakan kursor untuk memilih area yang ingin Anda tangkap. Setelah area tangkapan layar dipilih, lepaskan tombol-tombol tersebut.
Hasil tangkapan layar akan disimpan di clipboard. Untuk menyimpan hasil tangkapan layar, Anda dapat membuka aplikasi pengolah gambar, lalu tekan Ctrl + V untuk menempelkan hasil tangkapan layar.
3. Menggunakan aplikasi bawaan
Windows 10 dan 11 memiliki aplikasi bawaan untuk mengambil tangkapan layar, yaitu Snip & Sketch atau Snipping Tool. Aplikasi ini menawarkan lebih banyak fitur dibandingkan dengan cara-cara sebelumnya, seperti kemampuan untuk mengedit hasil tangkapan layar sebelum disimpan.

Untuk mengambil tangkapan layar menggunakan Snip & Sketch, buka aplikasi Snip & Sketch (atau tekan Windows + R, lalu ketik ‘snippingtool’), lalu klik tombol “New”. Setelah itu, Anda dapat memilih area tangkapan layar dengan menggunakan kursor. Setelah area tangkapan layar dipilih, klik tombol “Save” untuk menyimpan hasil tangkapan layar.
4. Menggunakan aplikasi pihak ketiga
Cara Screenshot di Laptop/PC terakhir adalah dengan aplikasi pihak ketiga. Ada banyak aplikasi pihak ketiga yang dapat digunakan untuk mengambil tangkapan layar. Aplikasi-aplikasi ini biasanya menawarkan lebih banyak fitur dibandingkan dengan cara-cara sebelumnya, seperti kemampuan untuk mengambil tangkapan layar video, menambahkan anotasi, atau menyimpan hasil tangkapan layar di cloud.
Beberapa aplikasi pihak ketiga yang populer untuk mengambil tangkapan layar adalah:
- LightShot
- Greenshot
- Snagit
- ShareX
Tips untuk mengambil tangkapan layar
Berikut ini adalah beberapa tips untuk mengambil tangkapan layar:
- Gunakan kombinasi tombol Print Screen untuk mengambil tangkapan layar seluruh layar.
- Gunakan kombinasi tombol Alt + Print Screen untuk mengambil tangkapan layar dari jendela aktif.
- Gunakan kombinasi tombol Windows + Shift + S untuk mengambil tangkapan layar dengan pilihan area tertentu.
- Gunakan aplikasi bawaan atau aplikasi pihak ketiga untuk mengambil tangkapan layar dengan fitur yang lebih lengkap.
Kesimpulan
Ada beberapa cara untuk mengambil tangkapan layar di laptop/PC. Cara yang paling umum digunakan adalah dengan menggunakan tombol Print Screen. Namun, Kamu dapat memilih cara screenshot di Laptop/PC yang paling sesuai dengan kebutuhan Kamu.
Jangan lupa tinggalkan komentar di bawah, barangkali kamu ingin request tutorial lainnya. Terima kasih.